We continue with the first part in order to have good practices in our day-to-day work to have security on you local computer.

Image by Freepik
PUBLIC WI-FI
Be cautious of public Wi-Fi networks. Avoid accessing sensitive information or logging into accounts while connected to public Wi-Fi networks. If you must use them, consider using a virtual private network (VPN) to secure your connection.
Being cautious of public Wi-Fi networks is important because these networks are often unsecured and can expose your sensitive information to potential threats. Here’s a more detailed explanation of the risks associated with public Wi-Fi networks and how to mitigate them:
- Unsecured Network: Public Wi-Fi networks, such as those found in cafes, airports, hotels, or libraries, are often unsecured, which means the data transmitted over these networks is not encrypted. This makes it easier for attackers to intercept and capture sensitive information, such as login credentials, personal data, or financial details.
- Man-in-the-Middle Attacks: Attackers can exploit unsecured Wi-Fi networks to perform man-in-the-middle (MitM) attacks. In such attacks, the attacker intercepts the communication between your device and the network, allowing them to view or manipulate the data transmitted. This can lead to unauthorized access, data theft, or the injection of malicious code.
- Network Spoofing: Attackers can set up malicious Wi-Fi networks with legitimate-sounding names, mimicking popular public networks. When users connect to these networks, the attacker can capture their data or launch attacks. This is known as network spoofing or evil twin attacks.
- Tips for Using Public Wi-Fi Securely:
- Connect to Trusted Networks: Whenever possible, connect to Wi-Fi networks that you trust or that are provided by reputable establishments. Verify the network name with the staff or use official signage or information to ensure you are connecting to the correct network.
- Use Virtual Private Network (VPN): A VPN creates an encrypted tunnel between your device and the internet, protecting your data from potential eavesdropping on public Wi-Fi networks. VPNs add an extra layer of security by encrypting all your network traffic, making it harder for attackers to intercept and decipher your data.
- Verify HTTPS Connections: Ensure that websites you visit use HTTPS (Hypertext Transfer Protocol Secure) for secure communication. Look for the padlock icon in the browser’s address bar, indicating that the connection is encrypted. Avoid entering sensitive information on non-HTTPS websites.
- Disable Automatic Wi-Fi Connections: Configure your device to disable automatic connections to Wi-Fi networks. This prevents your device from connecting to malicious networks or networks with similar names without your knowledge.
- Enable Firewall and Antivirus Protection: Keep your device’s firewall and antivirus software enabled and up to date. This provides an additional layer of protection against potential threats when using public Wi-Fi networks.
- Avoid Sensitive Transactions: Avoid conducting sensitive activities, such as online banking, shopping, or accessing confidential information, while connected to public Wi-Fi networks. Wait until you are on a trusted and secure network, such as your home or a private network, before engaging in such activities.
- Use Cellular Data or Personal Hotspots: If available and secure, consider using your cellular data connection or setting up a personal hotspot instead of connecting to public Wi-Fi networks. This way, you have more control over the security of your internet connection.
By following these precautions, you can minimize the risks associated with using public Wi-Fi networks and protect your sensitive information from potential attackers. It’s essential to be cautious and prioritize your online security when connecting to unfamiliar networks.

Image by rawpixel.com on Freepik
CAUTION BROWSING AND DOWNLOADING
Exercise caution when browsing and downloading. Be mindful of the websites you visit and the files you download. Stick to reputable websites and avoid clicking on suspicious links or pop-ups, as they may lead to malicious content.
When browsing and downloading content from the internet, it’s crucial to exercise caution to protect yourself from potential threats. Here are some tips to help you browse and download safely:
- Stick to Trusted Websites: Visit reputable websites that you know and trust. Avoid clicking on links from unknown sources or suspicious websites, as they may lead to malicious or phishing sites designed to steal your information.
- Verify Website Security: Look for the padlock icon in the browser’s address bar or “https://” at the beginning of the website URL. These indicate that the website has an SSL certificate and uses encryption to secure your connection. Be wary of websites without these indicators, especially when entering sensitive information or downloading files.
- Be Cautious of Pop-ups and Ads: Be cautious when encountering pop-up windows or ads, especially those that prompt you to download or install software. Some pop-ups may contain malicious content or attempt to trick you into installing unwanted or potentially harmful applications.
- Download from Official Sources: Whenever possible, download software, applications, or files from official and trusted sources. This reduces the risk of downloading malware or compromised files. Avoid downloading files from unknown or peer-to-peer sources, as they can be a significant source of malware.
- Scan Downloads for Malware: Before opening or installing downloaded files, scan them using up-to-date antivirus or anti-malware software. This helps identify and eliminate any potential threats that may be present in the files.
- Keep Software Up to Date: Ensure that your operating system, web browser, and other software applications are regularly updated with the latest security patches and bug fixes. Software updates often include important security enhancements that protect you from known vulnerabilities.
- Use a Virtual Machine or Sandbox: If you need to download and test unfamiliar software or files, consider using a virtual machine or sandbox environment. These tools create isolated environments where you can run potentially risky programs without affecting your main operating system or files.
- Enable Browser Security Features: Modern web browsers provide various security features to protect users from malicious websites and downloads. Enable features such as pop-up blockers, safe browsing, and download warnings to receive alerts or block potentially harmful content.
- Be Cautious of Email Attachments: Exercise caution when downloading email attachments, even if they come from familiar senders. Malicious attachments are a common method for spreading malware. Be especially wary of email attachments from unknown or unexpected sources.
- Educate Yourself about Phishing: Be familiar with common phishing techniques used to trick users into revealing sensitive information. Avoid clicking on suspicious links in emails, instant messages, or social media messages. Always verify the legitimacy of requests for personal or financial information before providing any details.
- Use Ad-Blocking Software: Consider using ad-blocking software or browser extensions to reduce the risk of encountering malicious ads or drive-by downloads. However, be aware that some websites rely on ads for revenue, so use ad-blockers responsibly.
By following these precautions, you can minimize the risks associated with browsing and downloading content from the internet. Remember to stay vigilant, be cautious of unfamiliar sources, and keep your software and security tools up to date to protect yourself from potential threats and malware.

Image by jannoon028 on Freepik
DISABLE UNNECESSARY SERVICES
Disable unnecessary services and features. Review the services and features enabled on your computer and disable any that are unnecessary. This reduces the potential attack surface and minimizes the risk of exploitation.
Disabling unnecessary services and features on your computer can help improve its security by reducing potential attack vectors and minimizing the exposure of vulnerable components. Here’s a more detailed explanation of why and how to disable unnecessary services and features:
- Reduce Attack Surface: Disabling unnecessary services and features reduces the number of entry points that attackers can exploit. Each enabled service or feature represents a potential vulnerability, so disabling those that are not needed minimizes the attack surface and decreases the risk of exploitation.
- Enhanced Performance: Disabling unnecessary services and features can also improve system performance and resource utilization. By disabling services that are not actively used, you can free up system resources, such as CPU and memory, and ensure they are dedicated to essential tasks and applications.
- Steps to Disable Unnecessary Services and Features:
- Identify Services: Start by identifying the services and features that are running on your computer. On Windows, you can use the “Services” app or the “Task Manager” to view running services. On macOS, you can use the “Activity Monitor.”
- Research Services: Research each service or feature to understand its purpose and determine if it is necessary for your specific needs. You can search online or consult official documentation to gather information about the services.
- Evaluate Importance: Evaluate the importance of each service based on your usage patterns and requirements. Determine if the service is critical for your daily tasks or if it can be safely disabled without affecting your computer’s functionality.
- Disable Unnecessary Services: Once you have identified unnecessary services, disable them. The process for disabling services varies depending on the operating system:
- Windows: Open the “Services” app or use the “Services.msc” command in the Run dialog (Win + R) to access the Services console. Locate the service you want to disable, right-click on it, and choose “Properties.” Set the startup type to “Disabled” or “Manual” to prevent it from automatically starting.
- macOS: Open the “Activity Monitor” app, locate the process associated with the service you want to disable, select it, and click the “Quit Process” or “Force Quit” button. Alternatively, you can use Terminal commands to disable certain services.
- Disable Unused Features:
- Operating System Settings: Review the settings and preferences of your operating system and disable any unused features. For example, you can disable features related to file sharing, remote desktop access, or Bluetooth if you do not require them.
- Application Settings: Within individual applications, explore the settings and preferences to disable any features or functionalities that you do not need. This can help reduce potential vulnerabilities or privacy risks associated with unused features.
- Regularly Review and Update: It’s important to periodically review the services and features on your computer, as new software installations or system updates may introduce new services or enable previously disabled ones. Stay vigilant and ensure that unnecessary services and features remain disabled over time.
By disabling unnecessary services and features, you can minimize the attack surface, enhance system performance, and reduce the risk of vulnerabilities on your computer. However, exercise caution and ensure that you only disable services and features that you are confident are not required for your specific needs.

Image by dooder on Freepik
REVIEW AND UPDATE PERMISSIONS
Regularly review and update permissions. Periodically review the permissions granted to various applications and services on your computer. Make sure they have appropriate access levels and remove any unnecessary privileges.
Regularly reviewing and updating permissions on your computer is an essential practice for maintaining security and protecting your data. Permissions determine the level of access and control that users or applications have over files, folders, settings, and system resources. Here’s a more detailed explanation of why and how to regularly review and update permissions:
- Security and Data Protection: Permissions play a crucial role in securing your computer and data. By regularly reviewing and updating permissions, you can ensure that only authorized users or applications have the necessary access rights, minimizing the risk of unauthorized access, data breaches, or malicious activities.
- User Accounts and Access Control: Permissions are tied to user accounts, and each account has specific privileges and restrictions. Regularly reviewing user accounts and their associated permissions allows you to remove unnecessary accounts, modify access levels, and ensure that the principle of least privilege is followed. This principle means granting users or applications only the permissions necessary to perform their tasks, reducing the potential impact of security incidents.
- File and Folder Permissions: File and folder permissions control who can read, write, or execute files and folders. By regularly reviewing and updating these permissions, you can prevent unauthorized users from accessing or modifying sensitive data. It’s important to ensure that confidential files are restricted to authorized individuals or groups.
- System Settings and Administrative Permissions: Administrative permissions grant high-level access to system settings and critical functions. Regularly reviewing and updating administrative permissions is crucial for maintaining control over system configurations, installing software updates, and managing user accounts. Limit administrative privileges to trusted individuals who require such access.
- Application Permissions: Many applications require specific permissions to function properly. Regularly reviewing and updating application permissions allows you to grant or revoke access to resources like the camera, microphone, location data, or contacts. Restrict permissions for applications that do not genuinely require access to certain resources, as this helps protect your privacy and reduces the attack surface.
- Steps to Review and Update Permissions:
- User Accounts: Review the user accounts on your computer and ensure that each account is necessary. Remove any unused or unnecessary accounts. Modify the permissions and access levels for each account based on the principle of least privilege.
- File and Folder Permissions: Audit the permissions of important files and folders. Ensure that sensitive data is appropriately restricted and only accessible by authorized individuals or groups. Adjust permissions as needed to enforce the principle of least privilege.
- System Settings and Administrative Permissions: Regularly review and update administrative permissions. Limit administrative privileges to trusted individuals who require such access. Avoid using an account with administrative privileges for routine tasks to reduce the risk of accidental changes or malware execution.
- Application Permissions: Review the permissions granted to installed applications. Revoke permissions that are not essential for the application’s functionality or that raise privacy concerns. Be cautious when granting permissions to new applications and review their requirements before installation.
- Stay Informed about Updates: Keep track of software updates for your operating system, applications, and security tools. Updates often include security patches and bug fixes that address vulnerabilities. Regularly applying updates ensures that you have the latest protections and fixes any known security issues.
- Regular Audits: Make reviewing and updating permissions a regular practice. Set a schedule to conduct audits periodically, such as monthly or quarterly, depending on your needs and the level of activity on your computer.
By regularly reviewing and updating permissions, you can maintain a secure computing environment, control access to sensitive information, and mitigate the risk of unauthorized activities or data breaches. It’s important to strike a balance between granting necessary permissions and restricting access to protect your data and ensure the integrity of your system.

Image by rawpixel.com on Freepik
PHISHING AND SOCIAL ENGINEERING
Educate yourself about phishing and social engineering. Be aware of phishing scams and social engineering tactics used to trick individuals into revealing sensitive information. Learn how to identify suspicious emails, websites, or requests for personal information.
Educating yourself about phishing and social engineering is crucial in today’s digital landscape where cybercriminals often employ deceptive tactics to trick individuals into revealing sensitive information or performing harmful actions. Here’s a more detailed explanation of phishing, social engineering, and how to protect yourself:
- Phishing: Phishing is a type of cyber attack where attackers masquerade as trustworthy entities, such as banks, social media platforms, or online retailers, to trick individuals into divulging sensitive information like usernames, passwords, or financial details. Phishing attacks commonly occur through fraudulent emails, text messages, or websites that mimic legitimate ones. Here are some key points to understand:
- Suspicious Emails: Be cautious of emails requesting urgent action, offering unexpected rewards, or containing grammatical errors and suspicious links. Phishing emails often create a sense of urgency or exploit fear to prompt you to click on malicious links or download infected attachments.
- Phishing Websites: Phishing websites imitate legitimate sites, aiming to collect your login credentials or personal information. Always double-check the website’s URL, look for HTTPS encryption, and scrutinize the design and content for any red flags.
- Avoiding Phishing Attacks: Be cautious of unsolicited requests for sensitive information. Instead of clicking on links in emails, manually enter the website address into your browser. Use two-factor authentication (2FA) for added security, as it provides an extra layer of protection even if your credentials are compromised.
- Social Engineering: Social engineering is a tactic used by attackers to manipulate and deceive individuals into disclosing sensitive information or performing actions that may compromise security. Attackers exploit human psychology and trust to trick victims. Here are a few common social engineering techniques:
- Pretexting: Attackers create a false scenario or pretext to trick individuals into revealing information. For example, an attacker may impersonate a technical support representative and ask for login credentials or personal information to resolve an issue.
- Phishing Calls: Attackers may call pretending to be from a trusted organization, such as a bank, and ask for personal or financial information. Be cautious when sharing sensitive information over the phone and verify the caller’s identity independently.
- Tailgating: In physical social engineering, an attacker gains unauthorized entry into a restricted area by following someone with legitimate access. Be mindful of allowing strangers to enter secure areas without proper verification.
- Awareness and Vigilance: Educate yourself about social engineering techniques and be vigilant in your interactions, both online and offline. Question requests for sensitive information, scrutinize the authenticity of individuals or organizations, and verify the legitimacy of requests independently.
- Protecting Yourself:
- Security Awareness Training: Stay updated on common phishing and social engineering techniques through security awareness training programs. These resources provide insights into emerging threats and teach you how to identify and respond to potential attacks.
- Be Skeptical: Develop a healthy skepticism towards unsolicited requests, especially those asking for personal or financial information. Verify the legitimacy of the request through independent means, such as contacting the organization directly.
- Strong Passwords and 2FA: Use strong, unique passwords for each online account and enable two-factor authentication whenever possible. This adds an extra layer of protection, making it harder for attackers to gain unauthorized access to your accounts.
- Keep Software Updated: Regularly update your operating system, web browsers, and other software applications to ensure they have the latest security patches. This helps protect against known vulnerabilities that attackers may exploit.
- Use Antivirus and Anti-malware Software: Install and regularly update reputable antivirus and anti-malware software on your devices. These tools can detect and mitigate potential threats, including phishing emails and malicious websites.
- Trust your Instincts: If something feels suspicious or too good to be true, trust your instincts and proceed with caution. If you suspect a phishing attempt or social engineering attack, report it to the relevant organization or authority.
By educating yourself about phishing and social engineering techniques, staying vigilant, and implementing security best practices, you can significantly reduce the risk of falling victim to these deceptive tactics. Remember, maintaining a healthy skepticism and being cautious with your personal information are key to protecting yourself in the digital world.
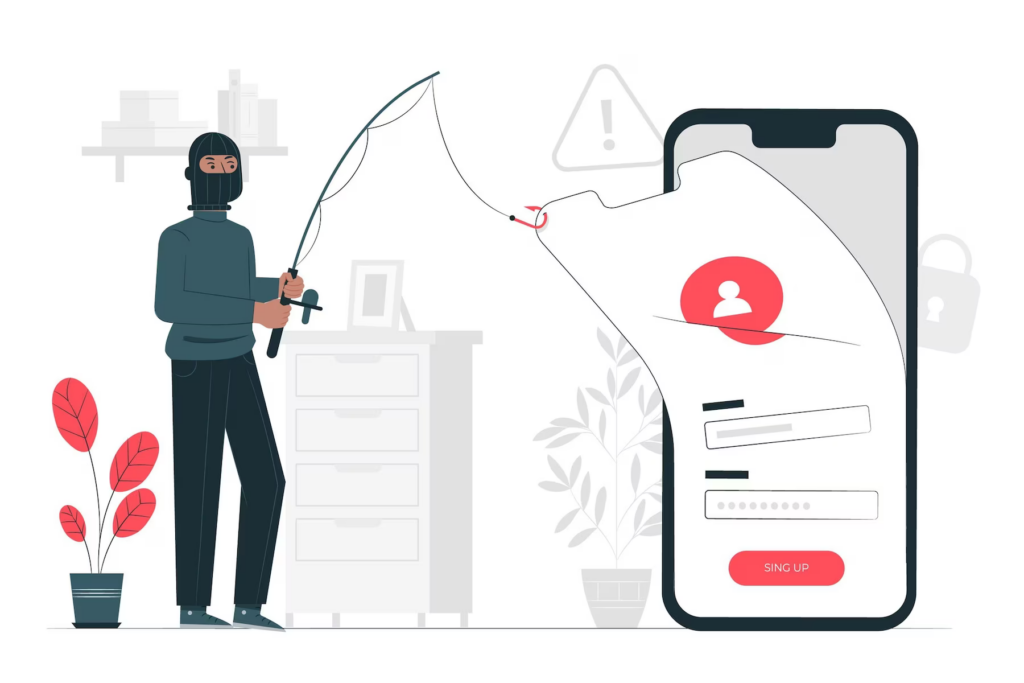
Image by storyset on Freepik
PASSWORD MANAGER
Use a password manager. Consider using a password manager to securely store and generate strong passwords for your accounts. It helps you avoid reusing passwords and simplifies the process of managing multiple credentials.
Using a password manager is an effective way to enhance your online security and simplify the management of your passwords. Here’s a more detailed explanation of what a password manager is and how it can benefit you:
- What is a Password Manager? A password manager is a software application or service that securely stores and manages your passwords. It acts as a digital vault where you can store all your passwords in an encrypted format. The password manager requires you to remember only one master password, which grants you access to all your stored passwords.
- Benefits of Using a Password Manager: Using a password manager offers several advantages:
- Strong, Unique Passwords: With a password manager, you can generate strong, complex, and unique passwords for each of your online accounts. This eliminates the need to create and remember multiple passwords manually, reducing the risk of weak or reused passwords.
- Secure Storage: Password managers use strong encryption algorithms to protect your passwords and other sensitive information. This ensures that even if the password manager’s data is compromised, the encrypted passwords remain inaccessible to unauthorized individuals.
- Convenient Autofill: Password managers typically integrate with web browsers or mobile apps, allowing you to autofill login credentials automatically. This saves time and eliminates the need to type or remember passwords for each site or application.
- Synchronization Across Devices: Many password managers offer synchronization across multiple devices, such as computers, smartphones, and tablets. This allows you to access your passwords from anywhere while maintaining consistency across all your devices.
- Secure Password Sharing: Some password managers include features that enable secure password sharing with trusted individuals. This is useful for sharing passwords with family members, colleagues, or team members without compromising security.
- Additional Security Features: Advanced password managers may offer features like two-factor authentication (2FA), which provides an extra layer of protection for accessing your password vault. They may also provide security alerts for compromised or weak passwords, helping you proactively strengthen your security.
- How to Use a Password Manager: To effectively use a password manager, follow these best practices:
- Choose a Reputable Password Manager: Research and select a trusted password manager from reputable providers. Look for strong encryption, regular updates, and positive user reviews.
- Set a Strong Master Password: Your master password is the key to accessing your password vault, so choose a strong, unique password that you can remember. Avoid using common words or easily guessable information.
- Enable Two-Factor Authentication (2FA): Whenever possible, enable 2FA for your password manager. This adds an extra layer of security by requiring a second verification step, such as a fingerprint scan or a unique code sent to your mobile device.
- Store All Your Passwords: Add all your existing passwords to the password manager and ensure that new passwords are also stored. Avoid reusing passwords across multiple accounts.
- Regularly Update and Audit Passwords: Periodically review your stored passwords and update them as needed. Regularly changing passwords is particularly important for critical accounts or in the event of a data breach.
- Back Up Your Password Vault: Check if your password manager offers the option to back up your password vault. Regularly create backups and store them securely, such as on an encrypted external storage device or in a cloud service with strong security measures.
- Choosing the Right Password Manager: When selecting a password manager, consider the following factors:
- Security: Look for a password manager that uses strong encryption algorithms to protect your data. Check if they have a strong reputation for security and have undergone independent security audits.
- Compatibility: Ensure that the password manager is compatible with your devices and operating systems. Check if it offers browser extensions or mobile apps for easy access across your preferred platforms.
- Features: Consider the additional features offered by the password manager, such as secure password sharing, password strength analysis, or secure notes storage. Choose a password manager that aligns with your specific needs.
- User Experience: Evaluate the user interface and ease of use. A user-friendly password manager will make it simpler to manage your passwords effectively.
By using a password manager, you can create strong, unique passwords, securely store them, and conveniently access them whenever needed. It’s an effective way to enhance your online security and simplify password management across multiple accounts and devices. Remember to choose a reputable password manager and follow best practices for maximum benefit and security.

Image by Freepik
PHYSICAL ACCESS
Protect your computer physically by locking your doors and using a secure location when not in use. This prevents unauthorized access and reduces the risk of theft.
Secure physical access refers to taking measures to protect physical access to your computer or device, as well as any other physical assets that contain sensitive information. Here’s a more detailed explanation of how you can secure physical access:
- Lock Your Devices: When your computer or device is not in use, lock it or put it to sleep. Use a strong password, PIN, or biometric authentication (such as fingerprint or facial recognition) to prevent unauthorized access. This is particularly important when you’re in a public or shared environment.
- Secure Your Workspace: If you work in an office or shared space, ensure that your workspace is physically secure. Lock your office or use a lockable drawer or cabinet to store your devices and sensitive documents when you’re away. This prevents unauthorized access by individuals who might have physical access to your workspace.
- Control Physical Access to your Premises: If you have a physical office or workspace, implement access control measures to limit entry to authorized personnel only. This may include the use of keycards, access codes, or biometric systems for entry. Consider implementing security cameras or security personnel to monitor and restrict access.
- Protect Portable Devices: Laptops, smartphones, tablets, and other portable devices are vulnerable to theft or loss. Keep them secure by:
- Using a physical lock or cable lock to secure laptops when working in public spaces.
- Never leaving your devices unattended in public places.
- Encrypting the data on your portable devices to protect it in case of theft or loss.
- Secure Storage of Physical Media: If you store physical media, such as external hard drives, USB drives, or DVDs, ensure they are kept in a secure location when not in use. Use lockable drawers or cabinets to prevent unauthorized access. Consider encrypting the data on these devices as an additional layer of protection.
- Disposal of Sensitive Information: When disposing of physical assets or documents that contain sensitive information, use secure methods such as shredding, incinerating, or secure e-waste disposal. This prevents unauthorized individuals from gaining access to sensitive data.
- Secure Network and Server Rooms: If your organization has network or server rooms, ensure they are physically secure. Control access to these areas by using locks, access control systems, and surveillance cameras. Restrict access to authorized IT personnel only.
- Employee Awareness and Training: Educate employees about the importance of physical security measures. Encourage them to report suspicious activities, such as strangers attempting to access restricted areas, and provide guidelines for securing their workspaces and devices.
- Visitor Management: Implement a visitor management system to track and monitor visitors entering your premises. Provide temporary access cards or badges to authorized visitors, and ensure they are accompanied by authorized personnel while on-site.
- Regular Physical Security Audits: Conduct regular audits to assess the physical security measures in place. This may include reviewing access controls, monitoring systems, and physical barriers to identify and address any vulnerabilities or weaknesses.
By implementing these physical security measures, you can reduce the risk of unauthorized access to your devices, data, and physical assets. It’s important to maintain a balance between convenience and security, ensuring that physical access to sensitive information is properly protected.

Image by Freepik
By following all these best practices, you can enhance the security of your local computer and protect your data from potential threats.

Image by Freepik
Some of our contents have been created by ChatGPT, a large language model trained by OpenAI, based on the GPT-3.5 architecture, with the knowledge cutoff date of 2021
